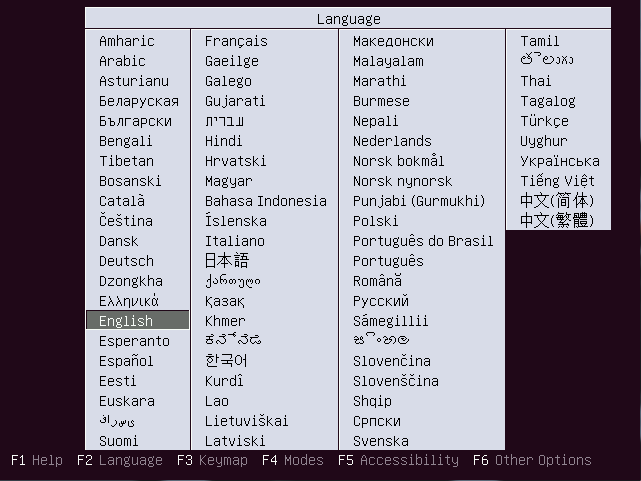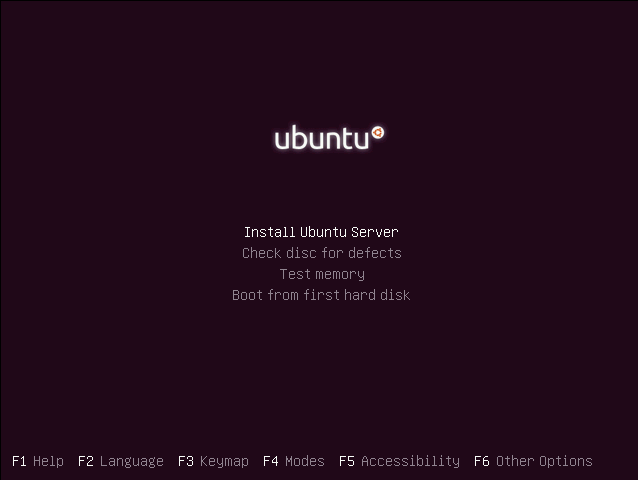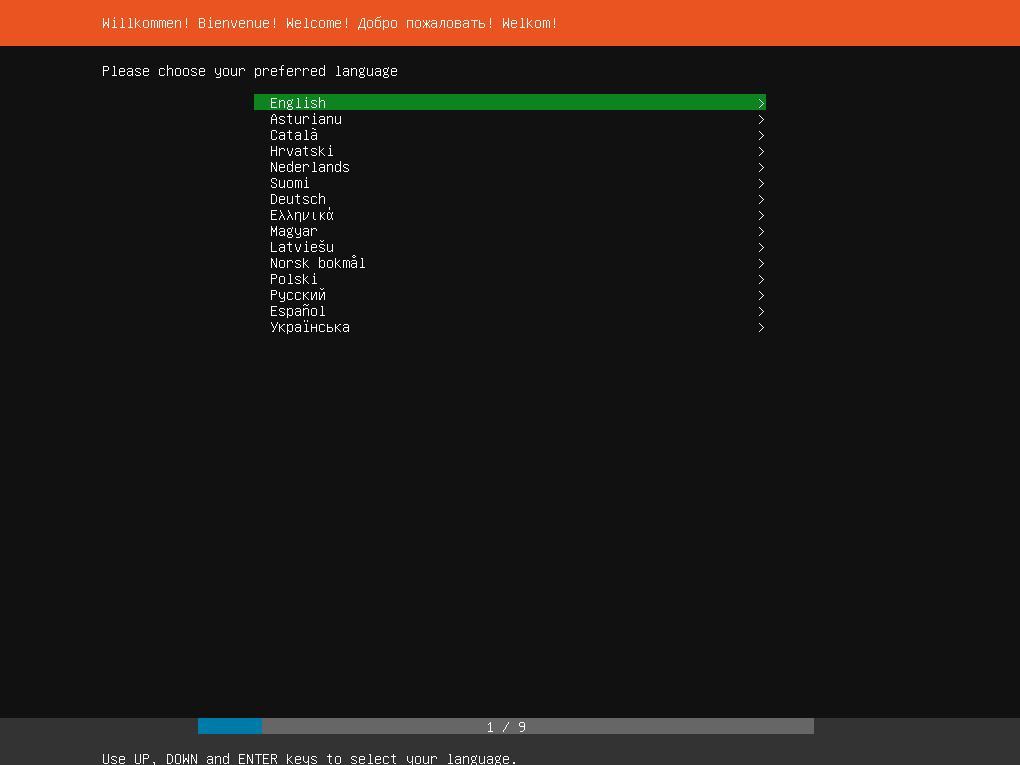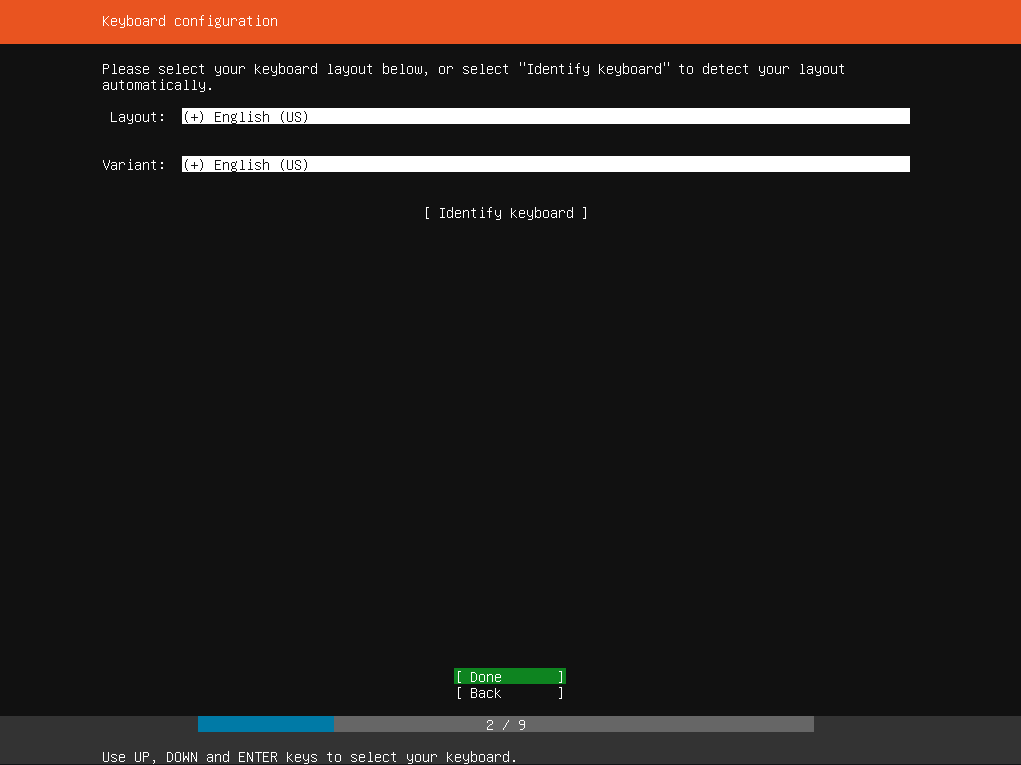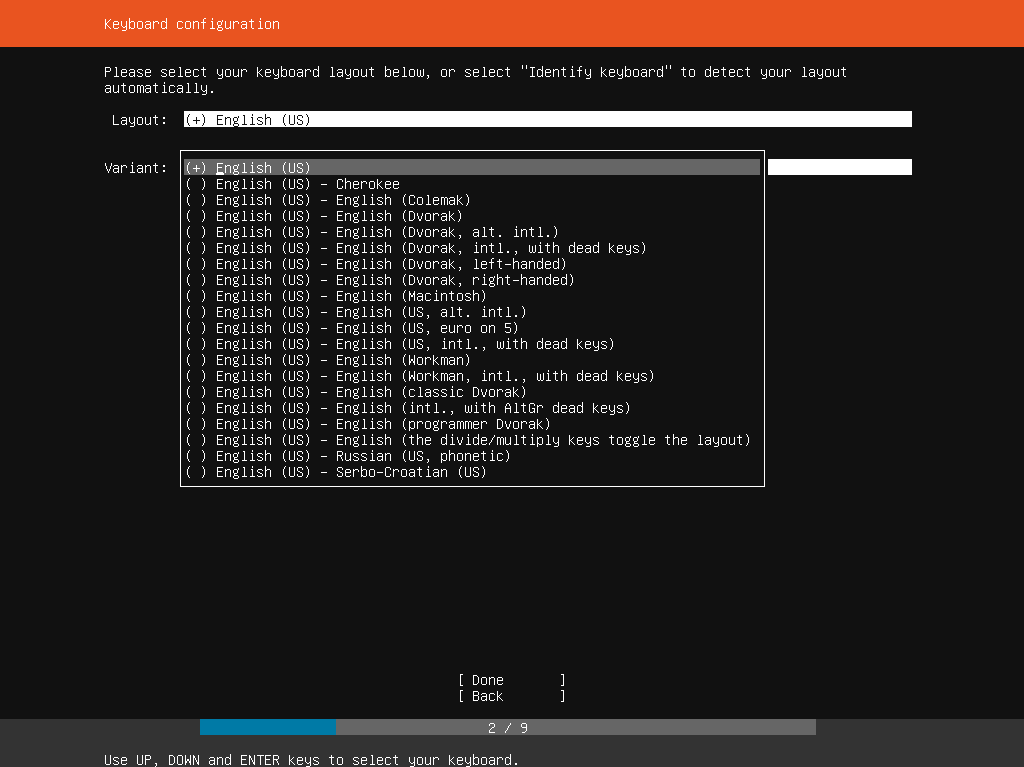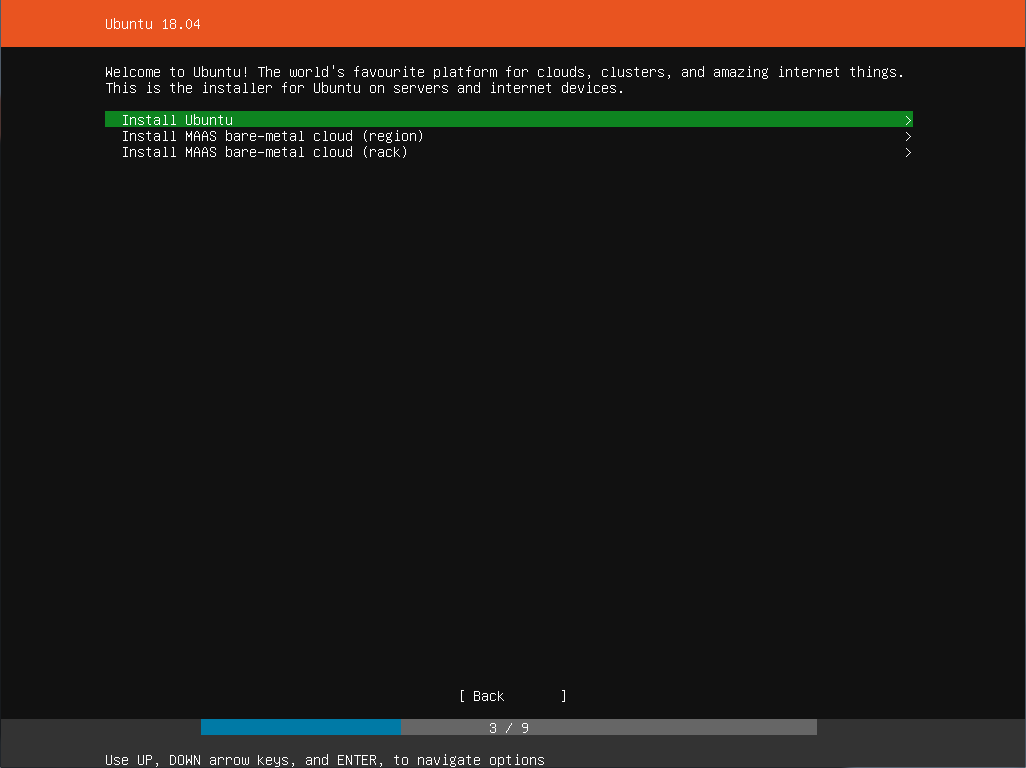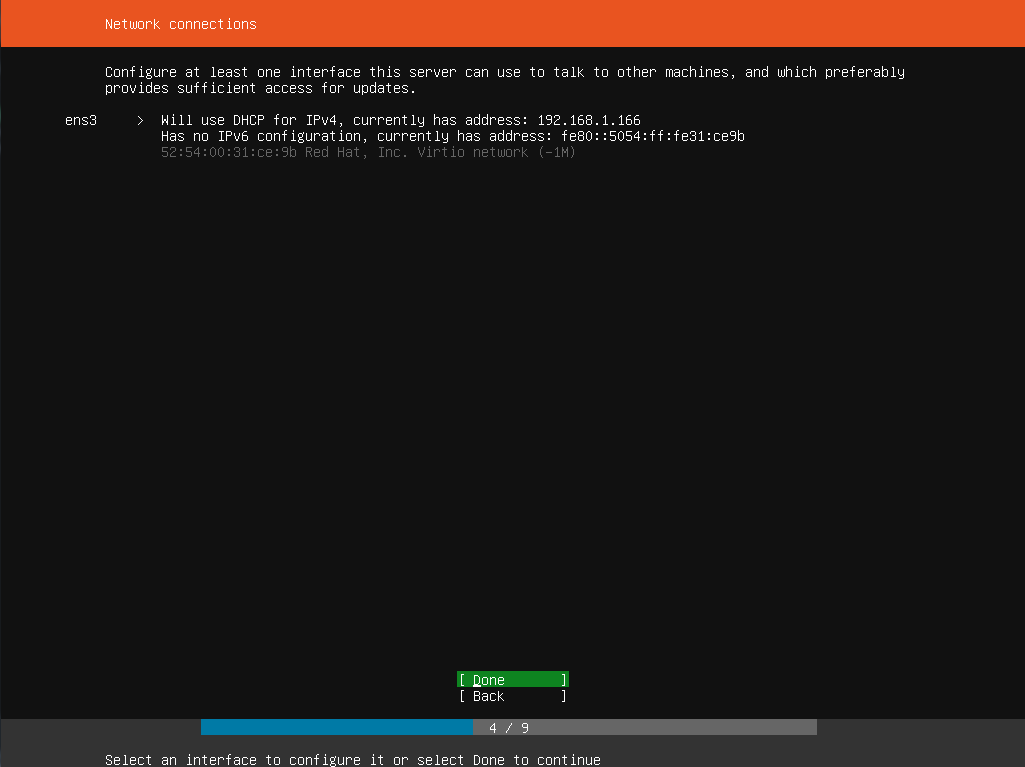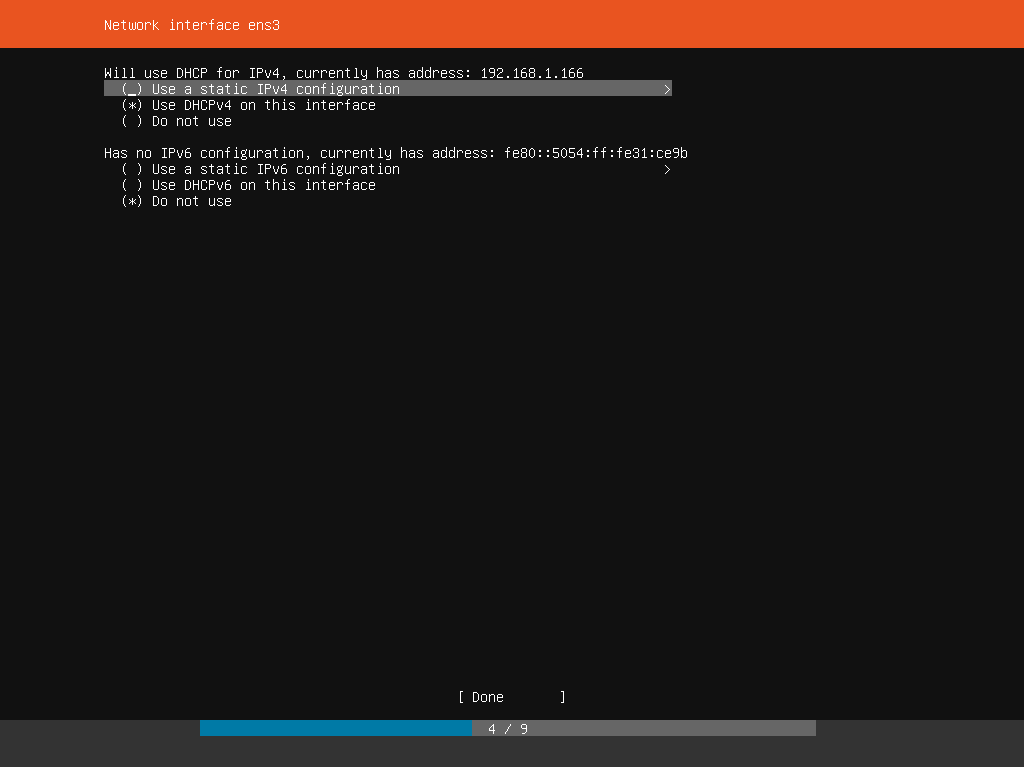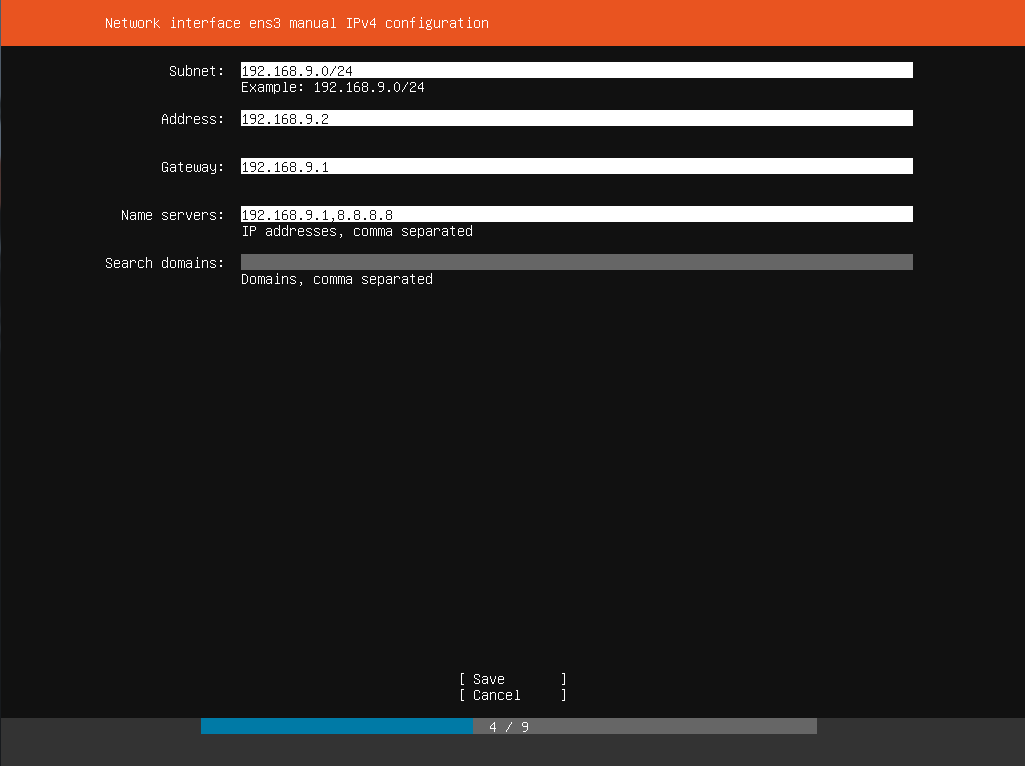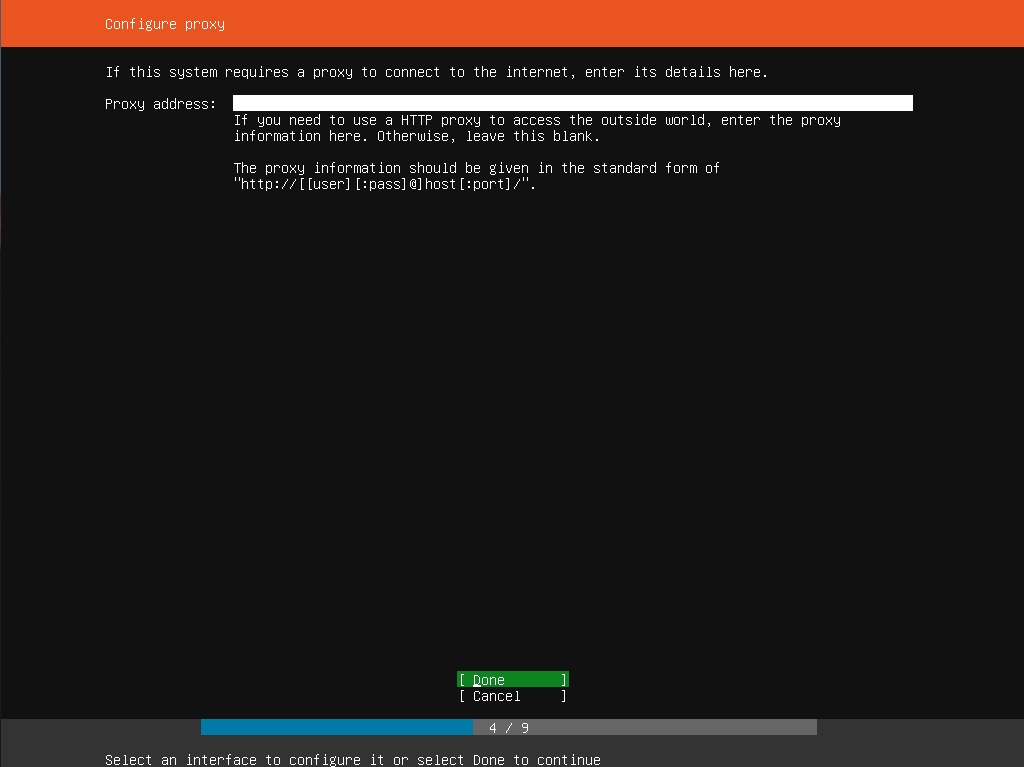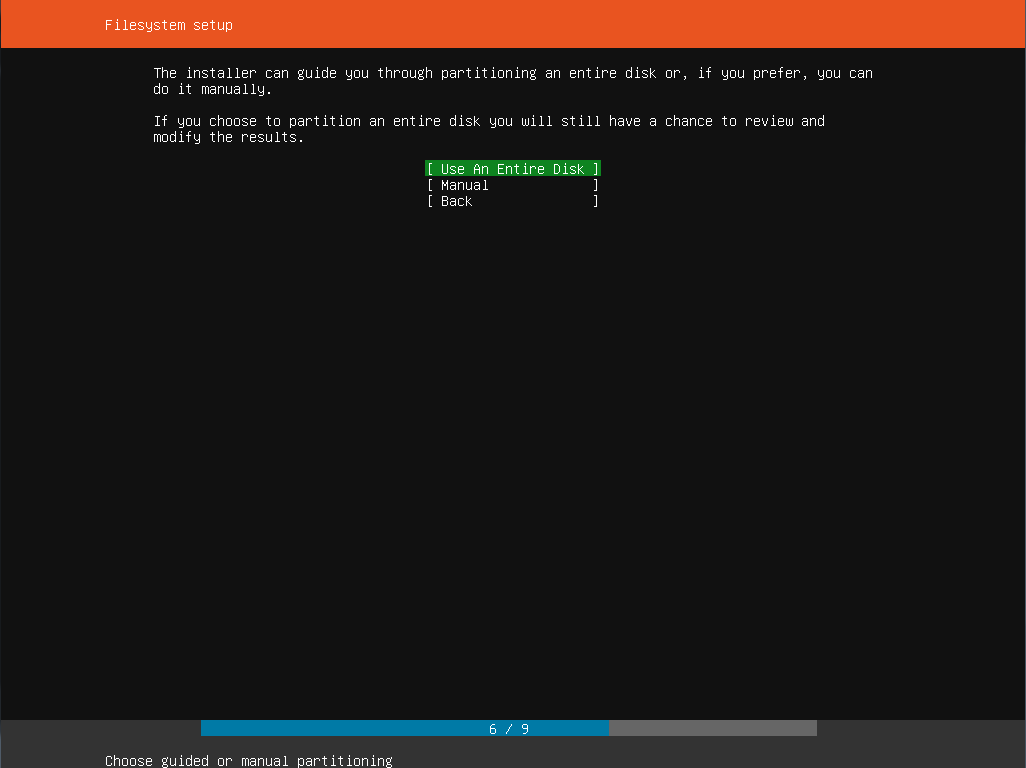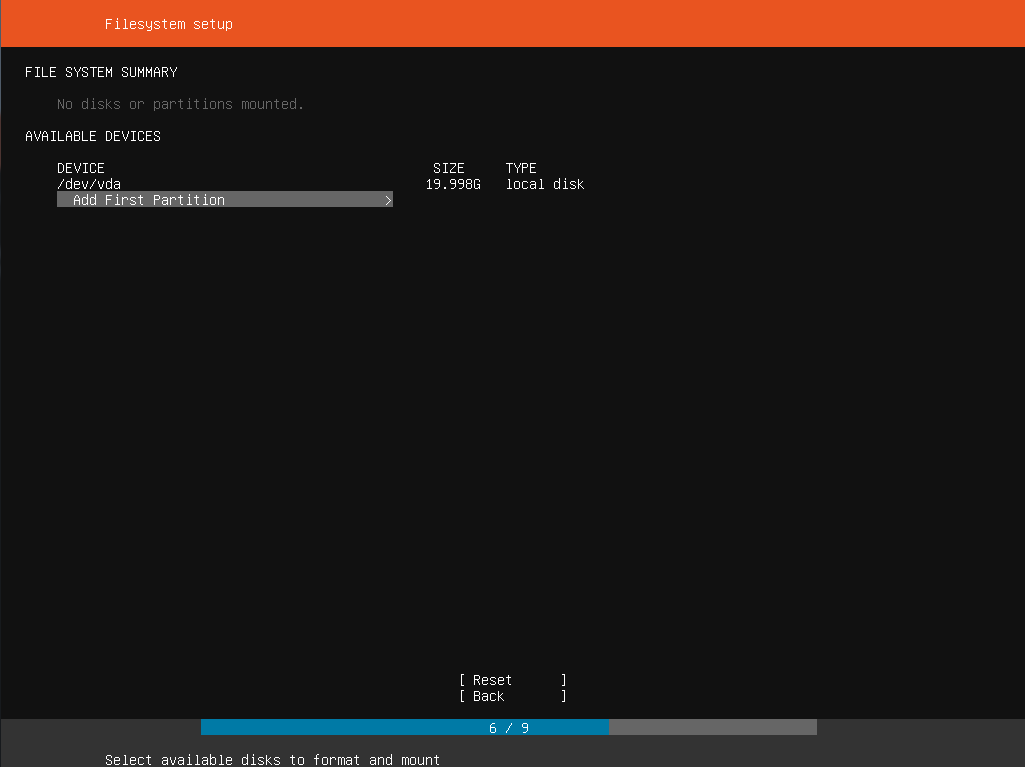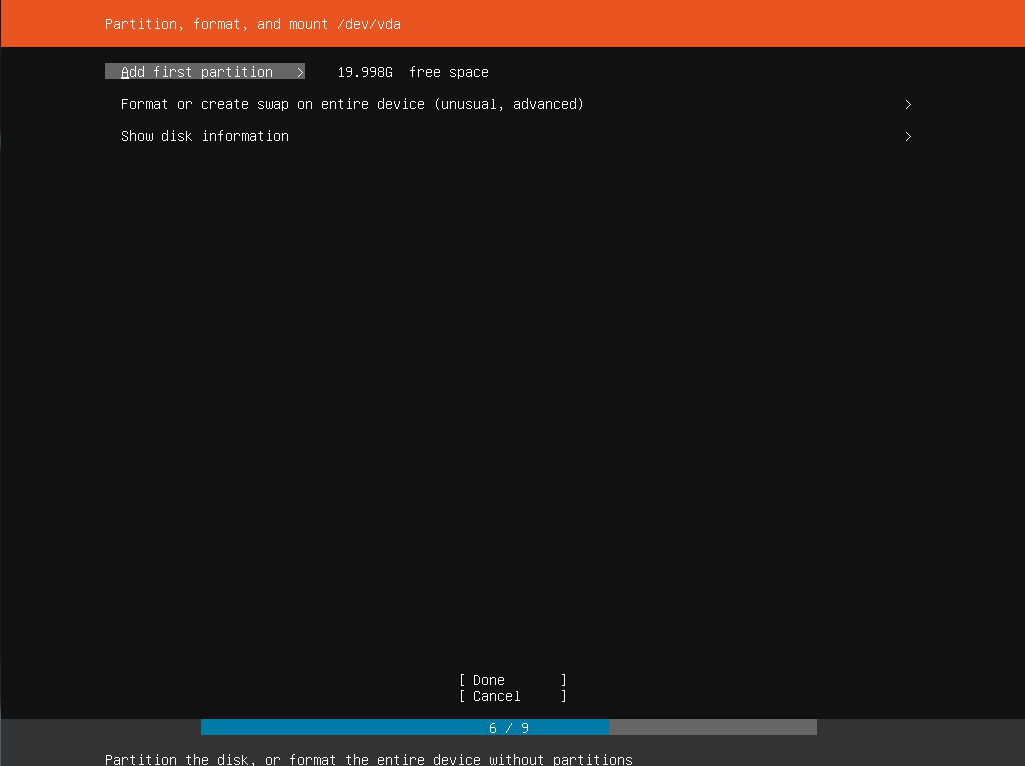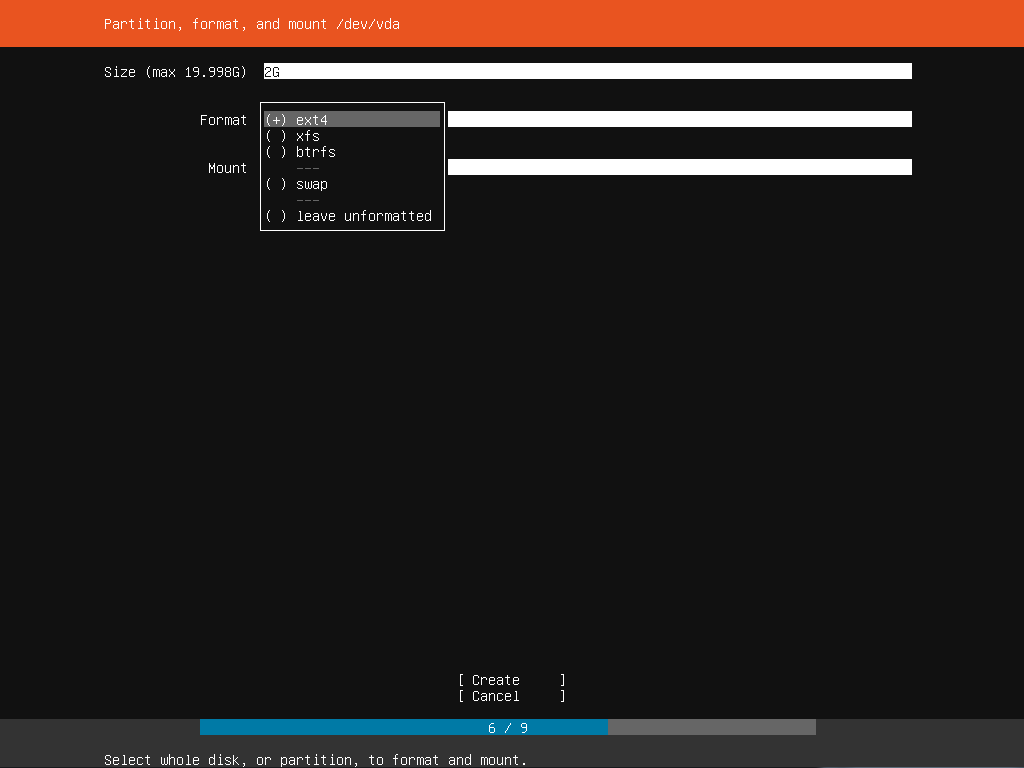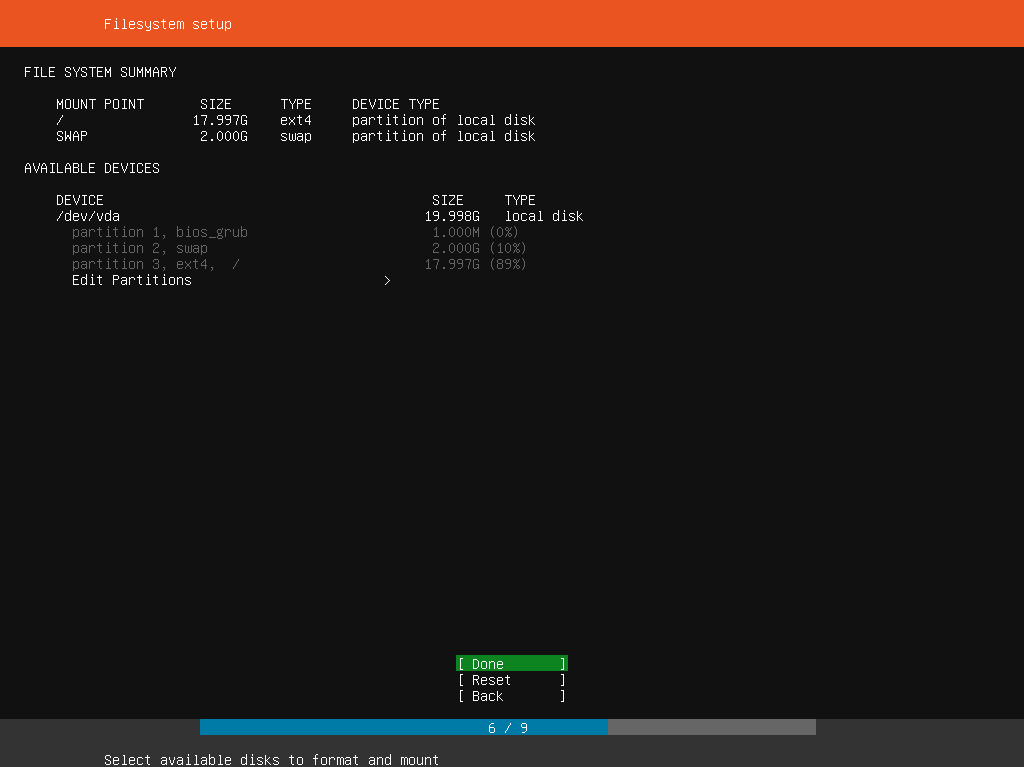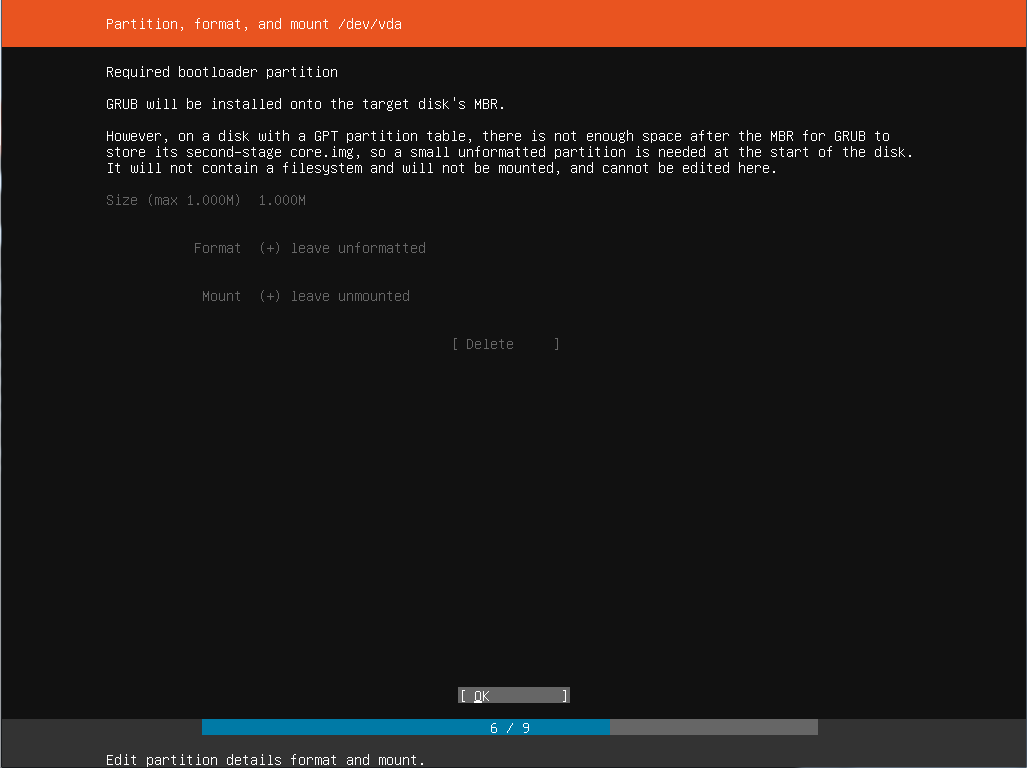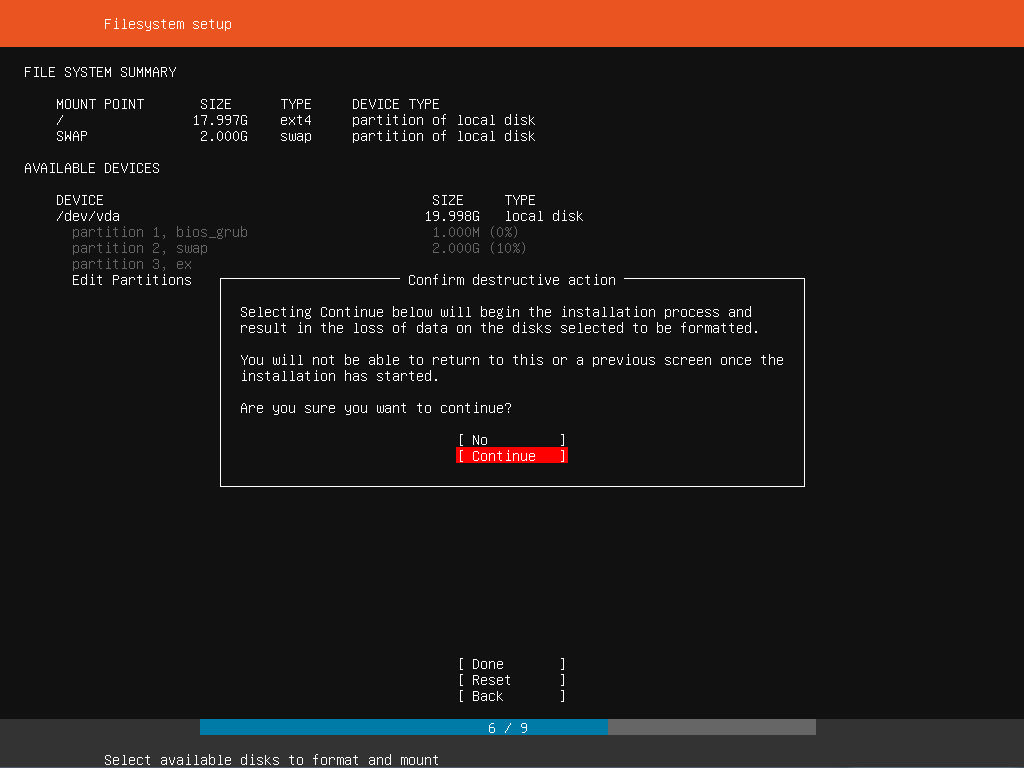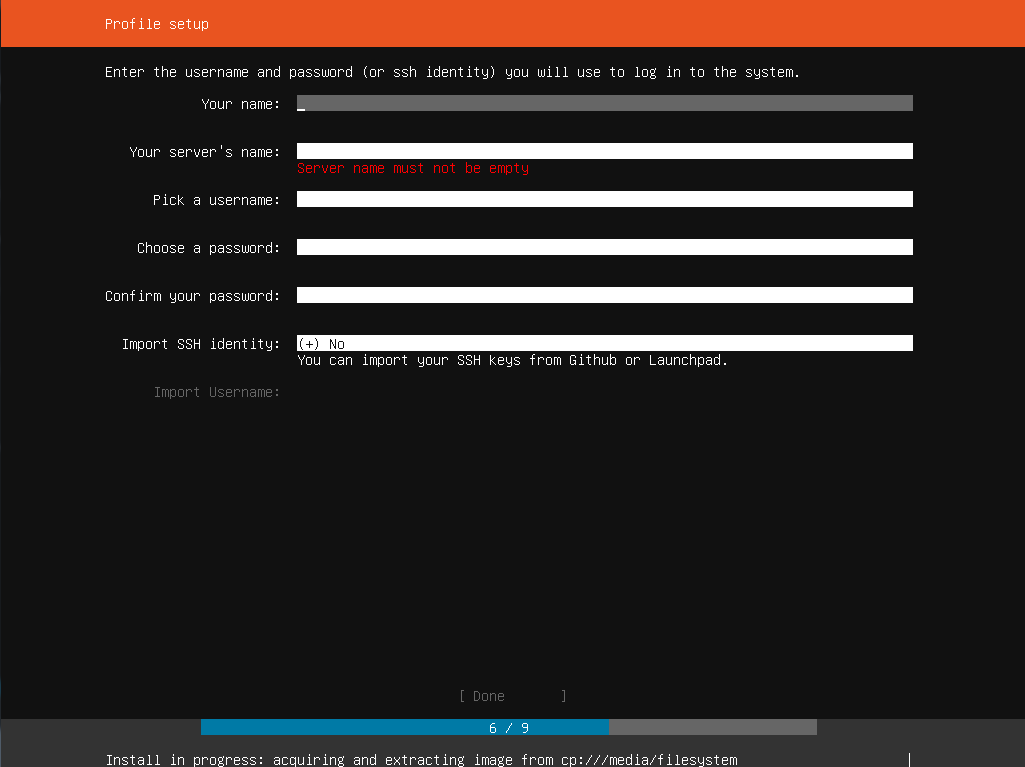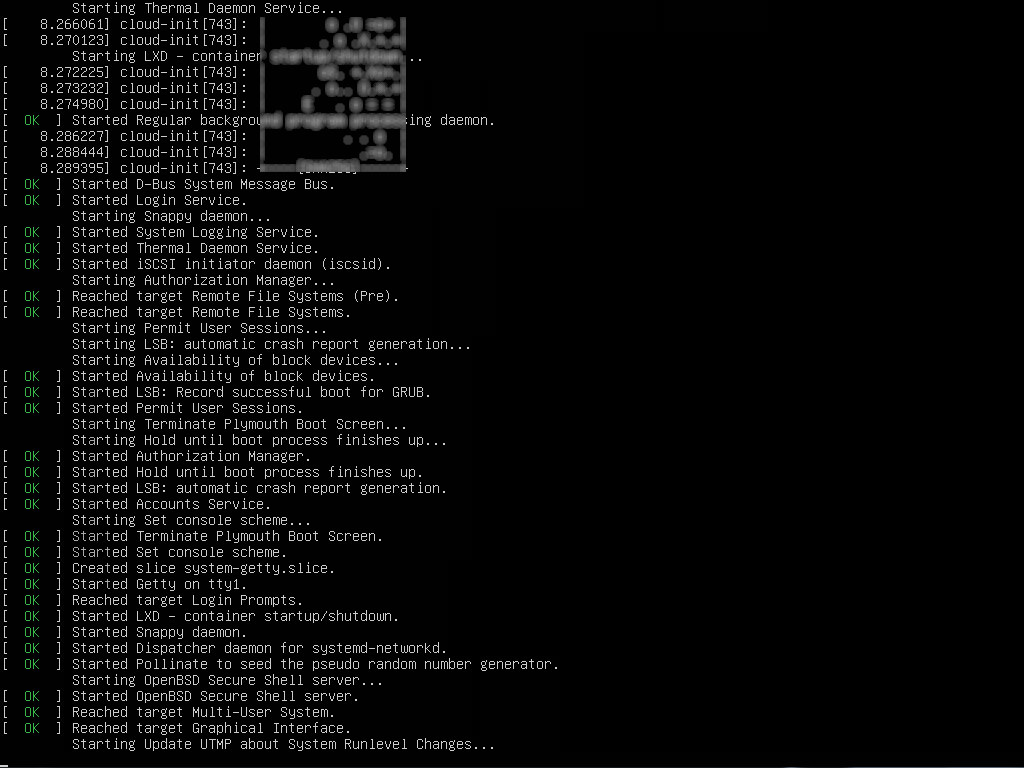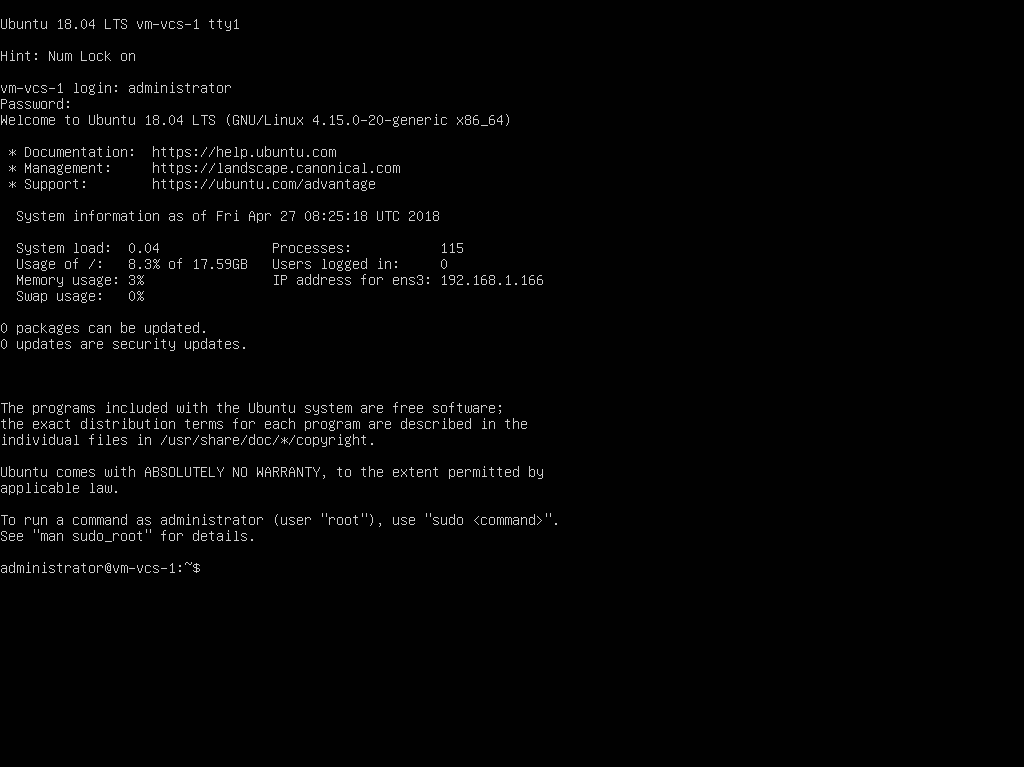Сегодня 27 апреля 2018 года вышла новая версия Ubuntu c долговременной поддержкой.
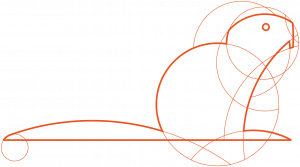 Разработчики внесли довольно много изменений с последней стабильной версии (см. их здесь) и одним из заметных стал новый интерфейс установщика у серверной версии ОС. Если у Ubuntu Desktop вид установщика ничуть не изменился (по крайней мере на момент выпуска релиза), то у серверной операционки он претерпел существенные изменения.
Разработчики внесли довольно много изменений с последней стабильной версии (см. их здесь) и одним из заметных стал новый интерфейс установщика у серверной версии ОС. Если у Ubuntu Desktop вид установщика ничуть не изменился (по крайней мере на момент выпуска релиза), то у серверной операционки он претерпел существенные изменения.
Первым делом нас встречает традиционный экран выбора языка установки, если нажимать на стрелки на клавиатуре при загрузке.
Выбрав язык, увидим стандартное меню выбора типа установки ОС
А вот если просто запустить машину и подождать, то через несколько секунд появится вот такой обновлённый интерфейс
Выбираем язык установки (я выбрал английский по-умолчанию) и на следующем шаге определимся с тем, какой язык и какая раскладка клавиатуры будет использоваться в системе.
На третьем шаге будет дан выбор какой тип системы ставить. Выбираем установку обычной Ubuntu.
Четвёртый шаг про настройку сети. Если в старых версиях инсталлятора особо большого выбора вариантов настройки не было, а для задания статического IP приходилось возвращаться назад и указывать, что нужны статические адреса, то здесь всё переработано и сделано по уму.
Сразу виден сетевой интерфейс и назначенный ему IP-адрес. Можно сразу продолжить установку или, Tab’ом выбрав нужный адаптер, перейти к его настройке.
А вот и экран настройки адаптера с некоторыми подсказками. Достаточно ввести подсеть с маской и указать IP-адрес. Остальные пункты опциональны. Адреса DNS отделяются запятой.
Как и раньше после установки адреса можно указать прокси.
Следующим шагом идёт разметка дисков. Можно выбрать автоматическую разметку и система всё сделает за вас, но я выбираю разметку вручную.
Тут всё просто: выбираем диск и создаём разделы.
При выборе типа файловой системы стало заметно меньше вариантов: ext4, xfs и btrfs.
Выбор точек монтирования остался прежним.
Создав нужные разделы, система создаст ещё один — загрузочный.
Убедившись, что все разделы созданы так как нужно, применяем изменения и система начнёт установку.
На экране настройки пользователя, пока вводим данные, копируются файлы и ставится система. Таким образом пока вы придумываете логин и пароль система уже будет установлена.
Вот и всё.
Перезагружаемся.
И… готово.
Как видно, процесс установки изменился в лучшую сторону. Информации по установке стало больше. И всё благодаря новому установщику — subiquity.